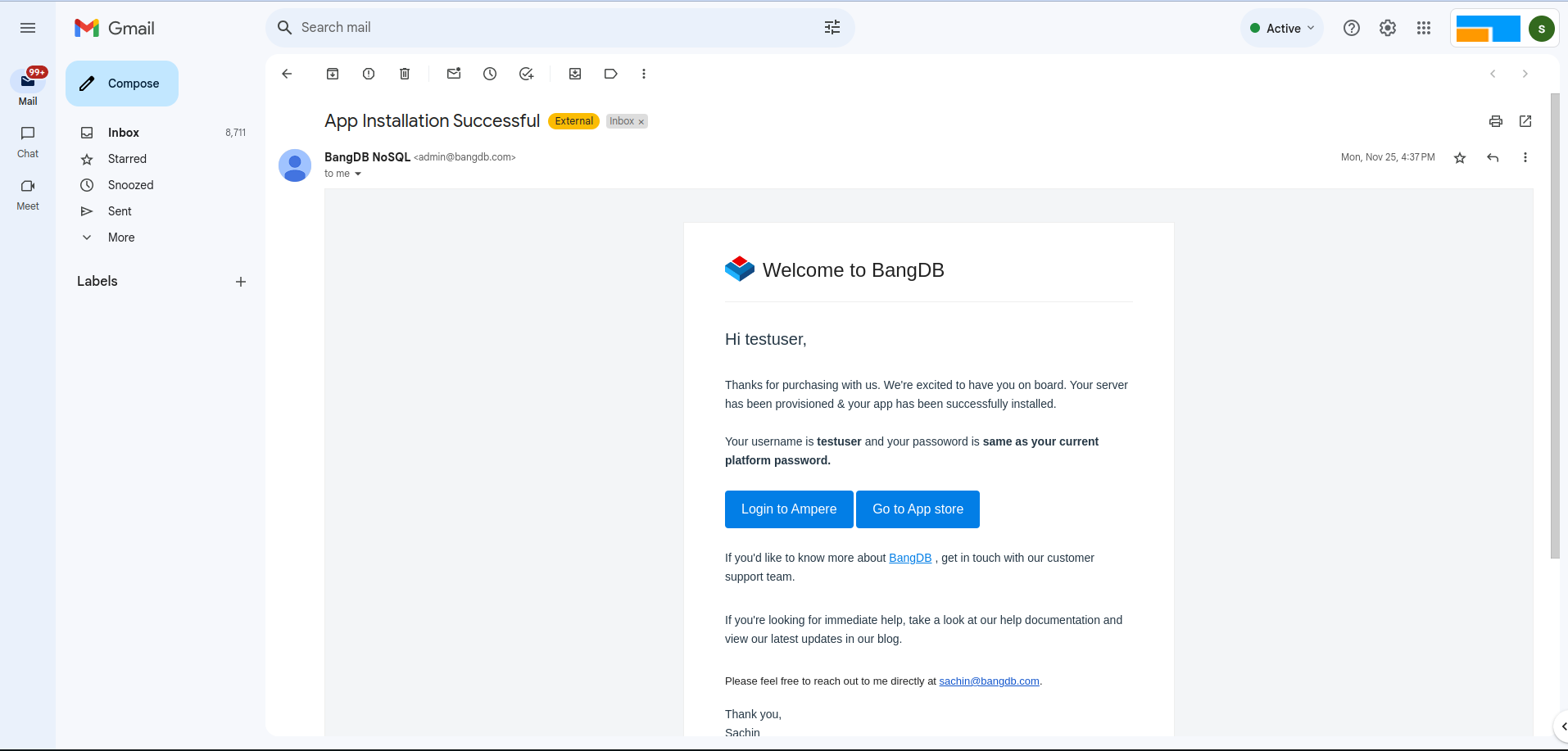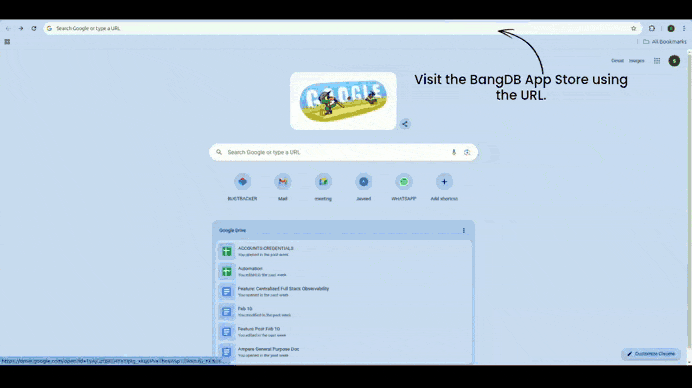ClickStream App Install
Step 1: Visit BangDB Appstore
Go to the BangDB Appstore by clicking on this link or paste the URL in your browser https://appstore.bangdb.com/.
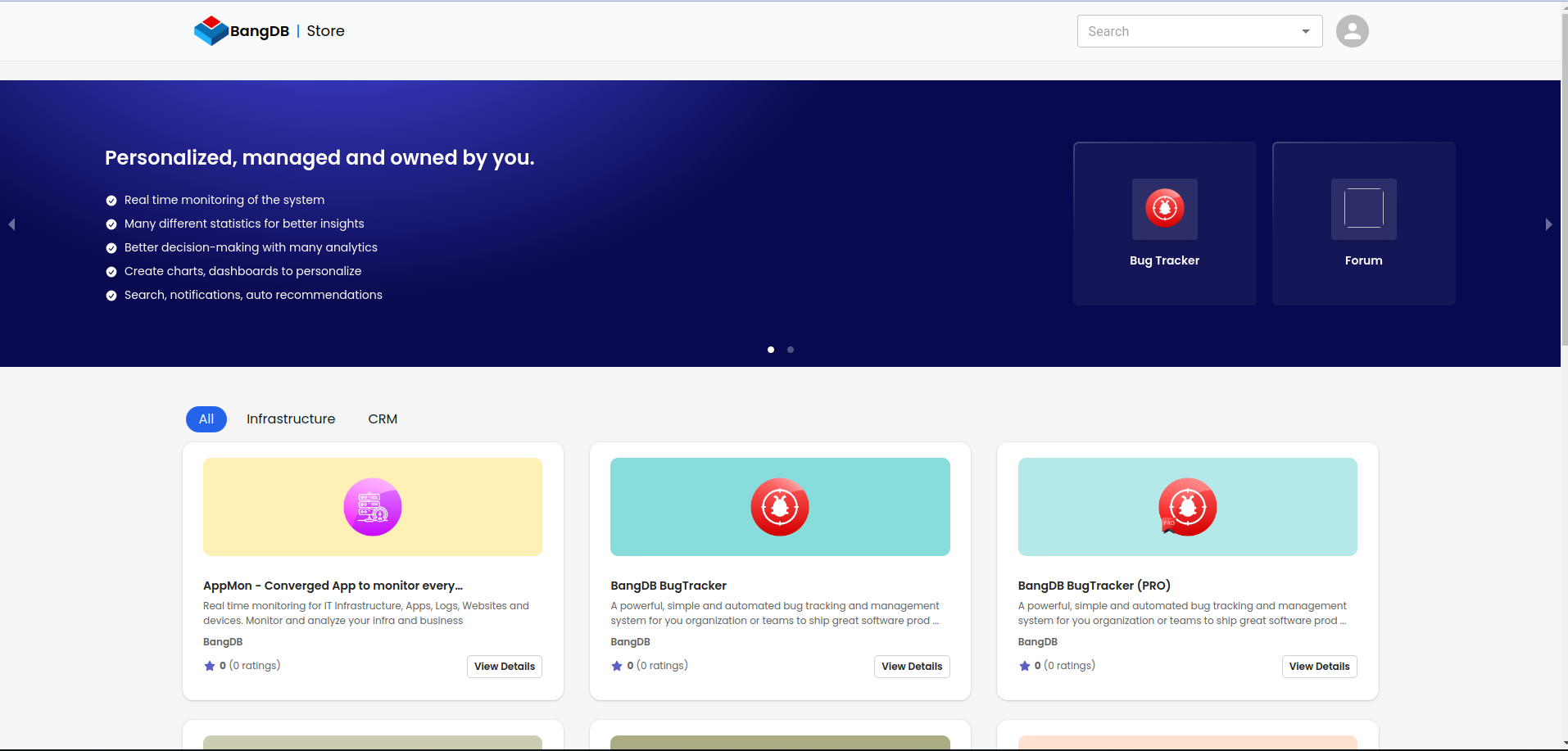
Step 2: Search for ClickStream
Use the search functionality on the BangDB Appstore page to find the ClickStream application.
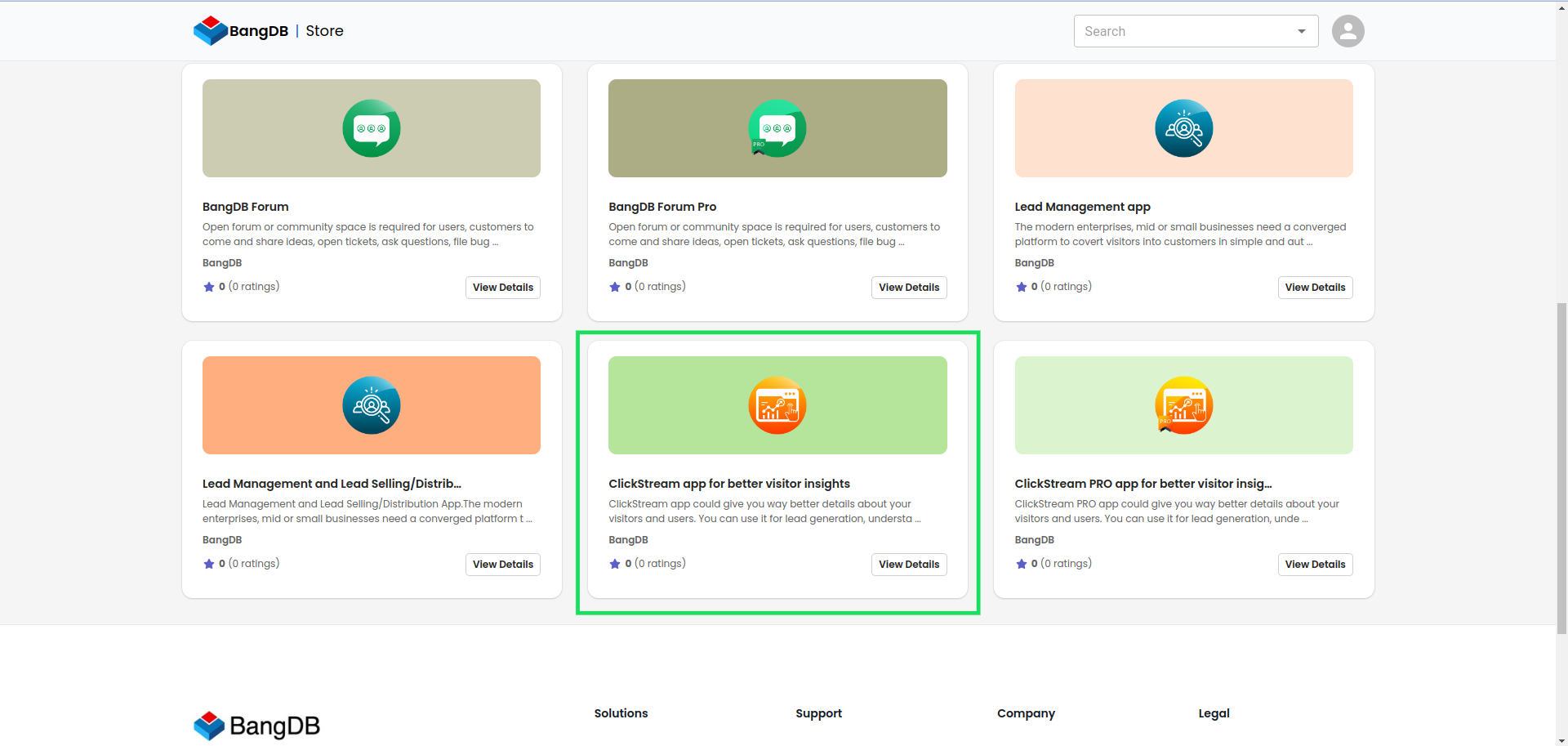
Step 3: Open App Details
After finding ClickStream, click on its app card or the View Details button.
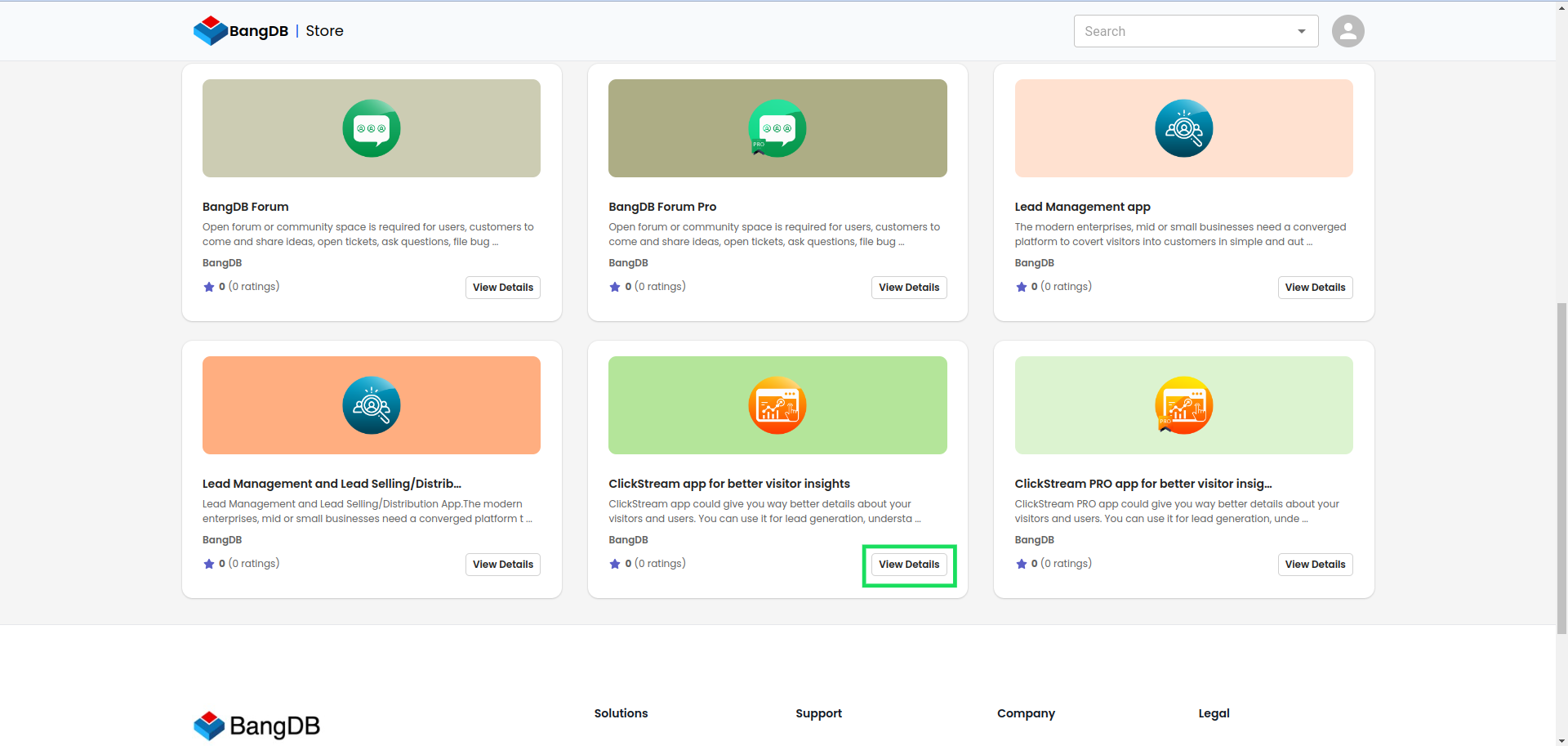
Step 4: Choose Free Trial or Purchase
BangDB offers a 7-day free trial for ClickStream or a direct purchase option. For a free trial, enable the checkbox and click Install.
To purchase, leave the checkbox unchecked and click Install.
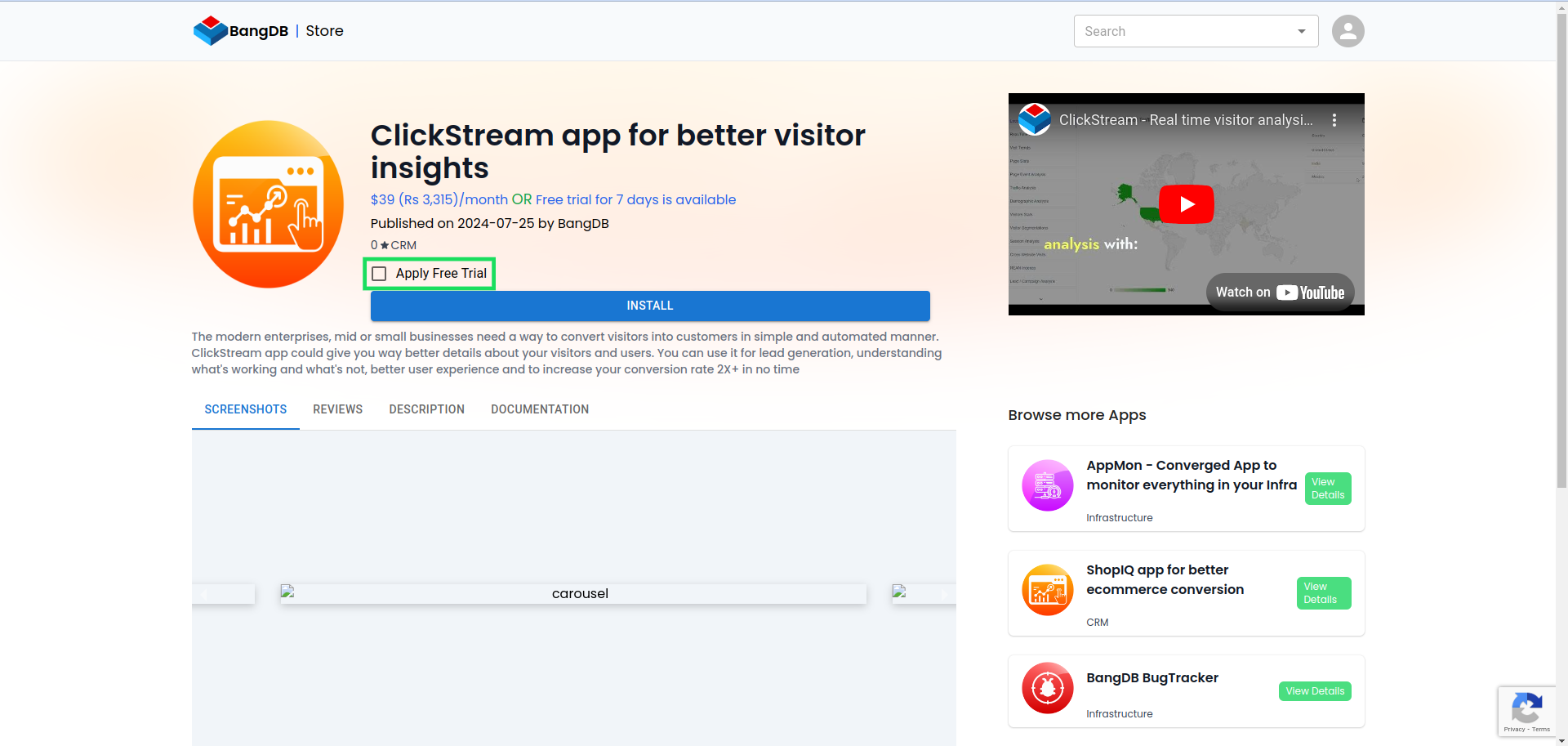
Step 5: Click Install
Click the Install button to proceed.
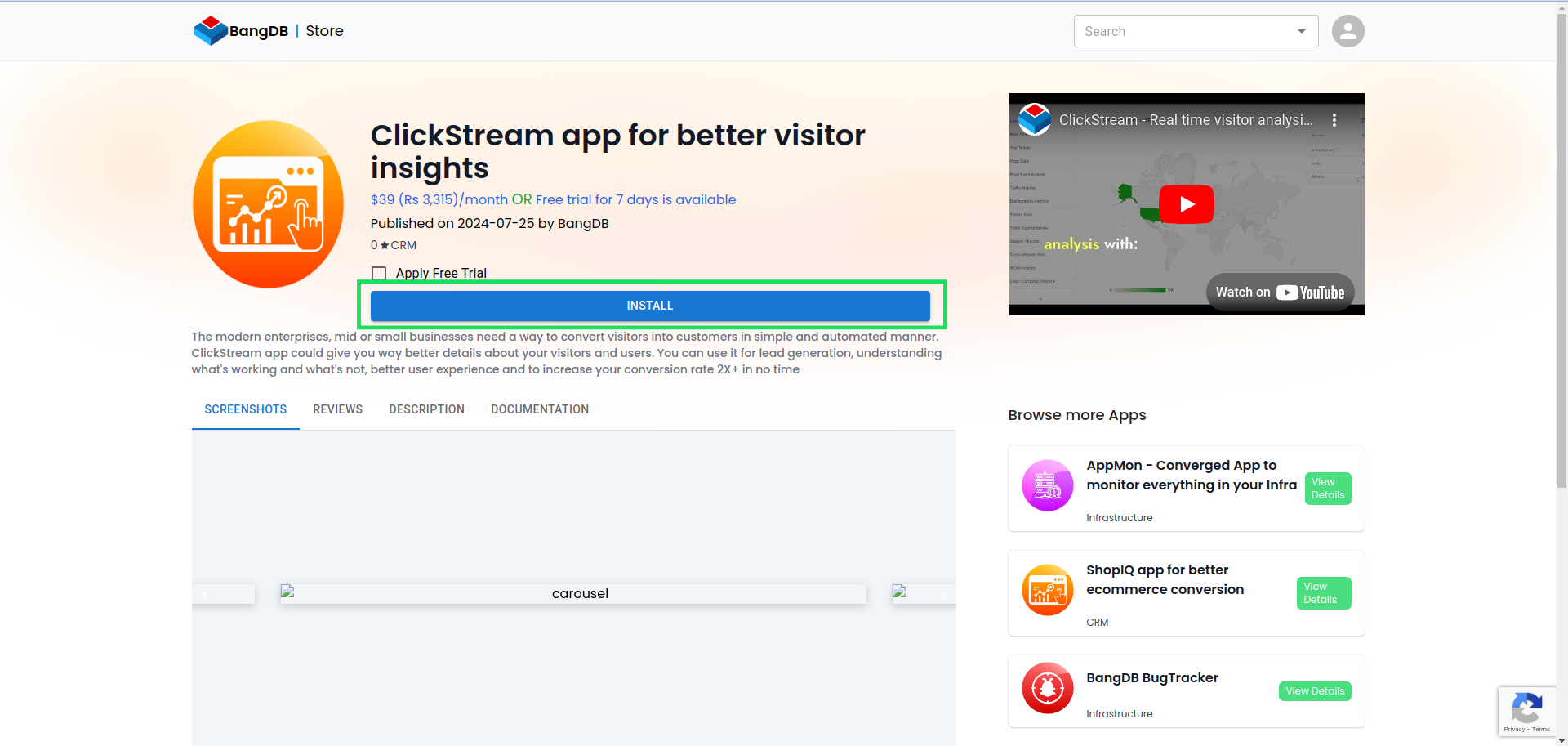
Step 6: Signup Popup
After clicking Install, a signup popup will appear. Fill in the required details to create your account.
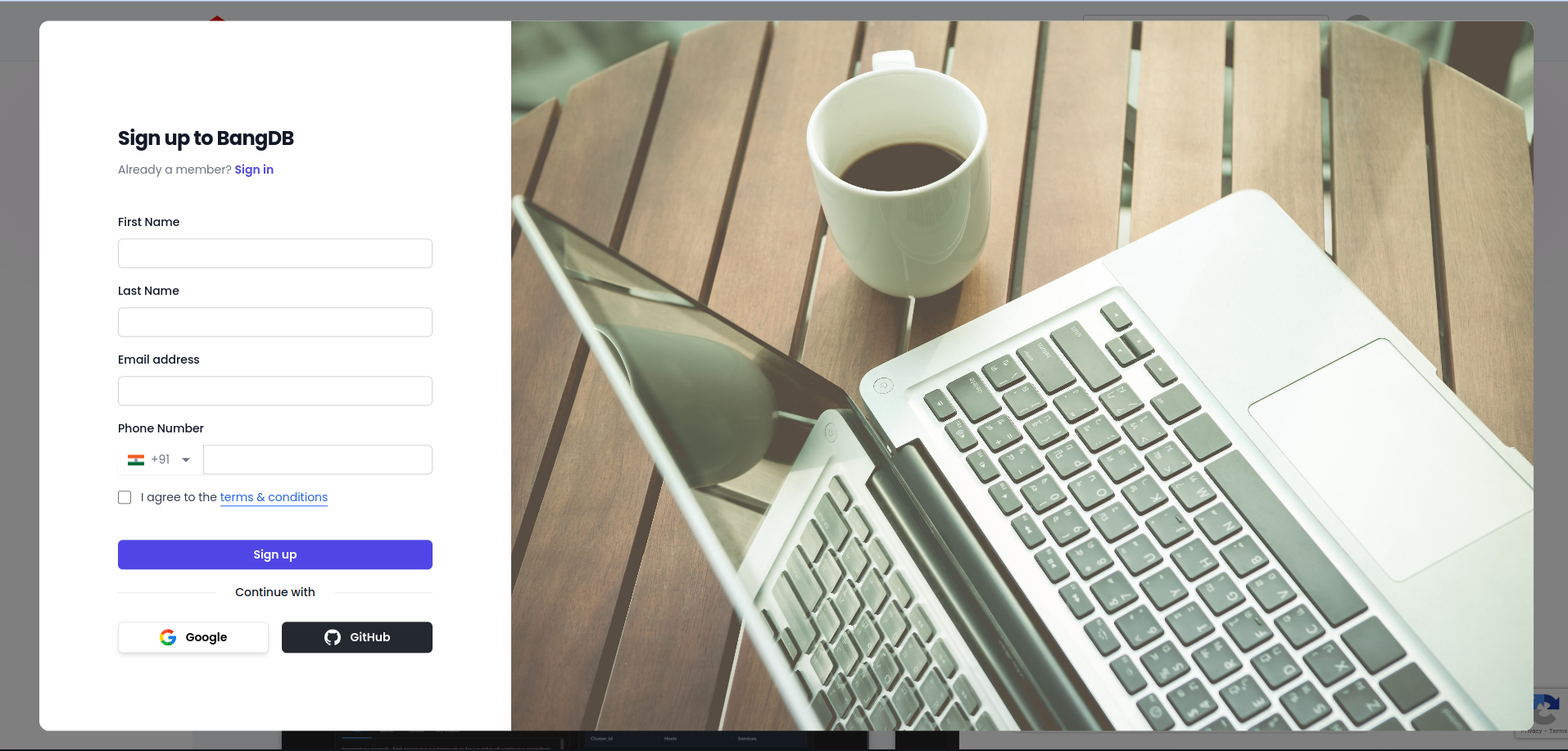
Step 7: Submit Signup Details
Click the Sign Up button after providing the necessary details.
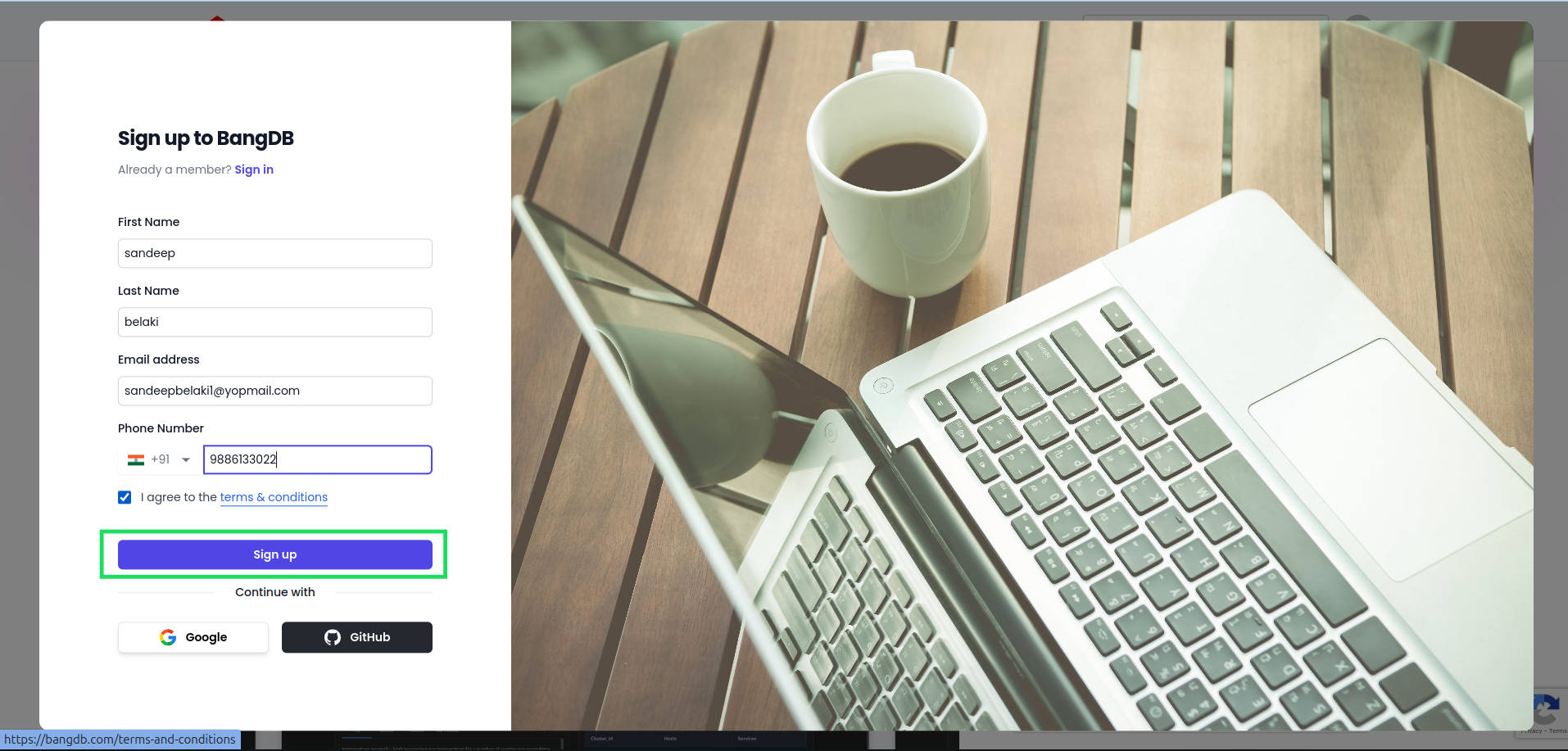
Step 8: Select Payment Method
Choose a payment method: manual or subscription.
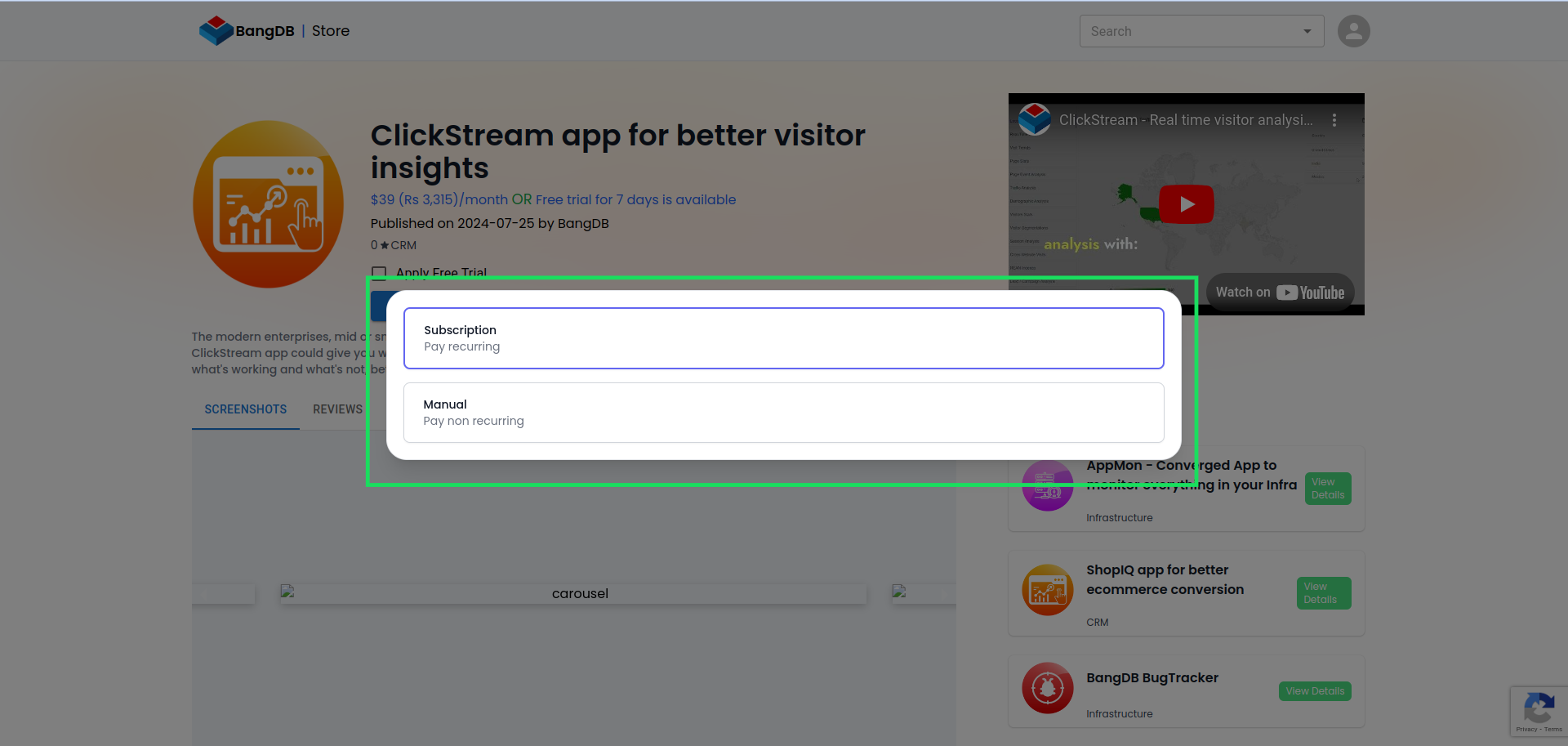
Step 9: Payment Details
Select the quantity and toggle between USD and INR to see the respective prices.
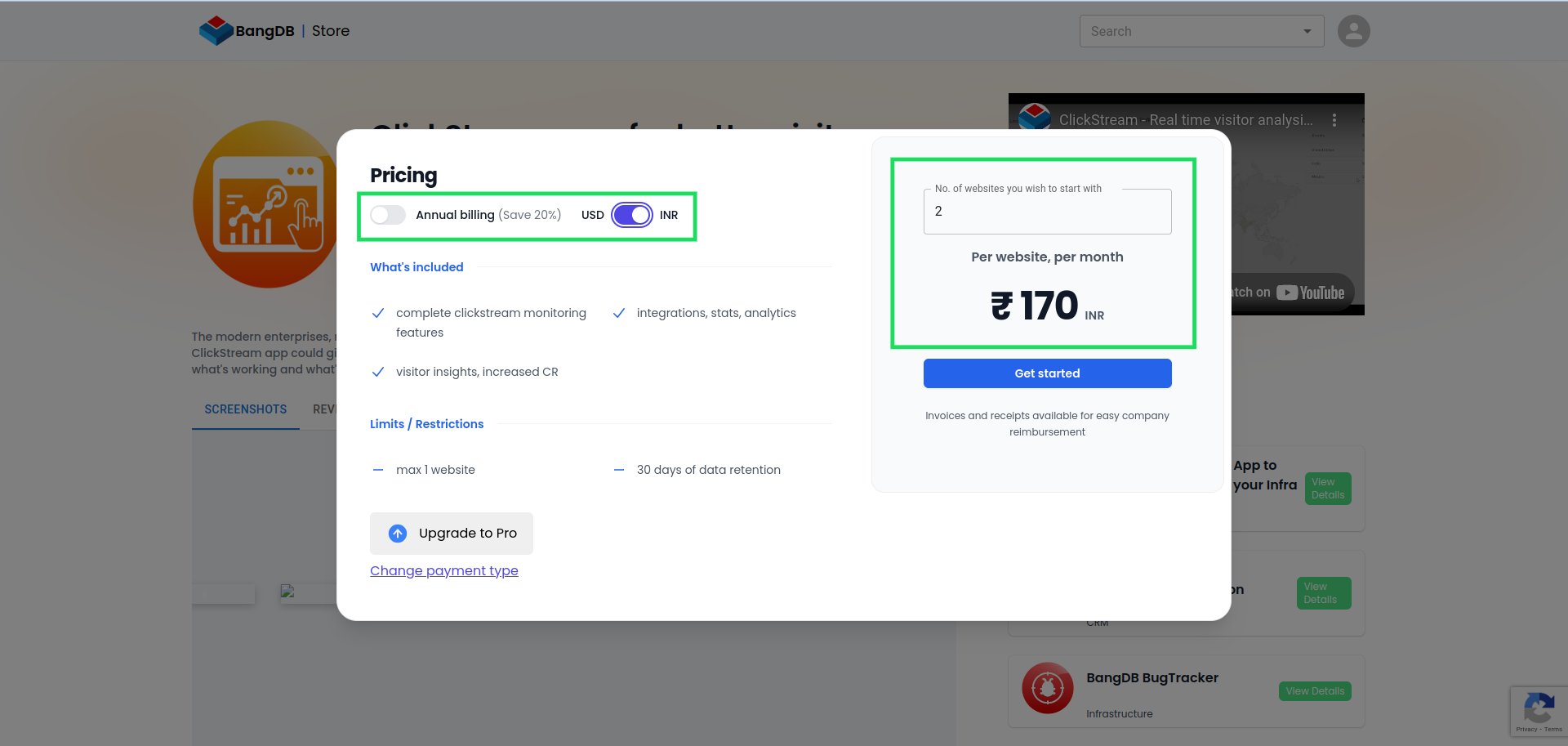
Step 10: Confirm Purchase
Click on Get Started to proceed.
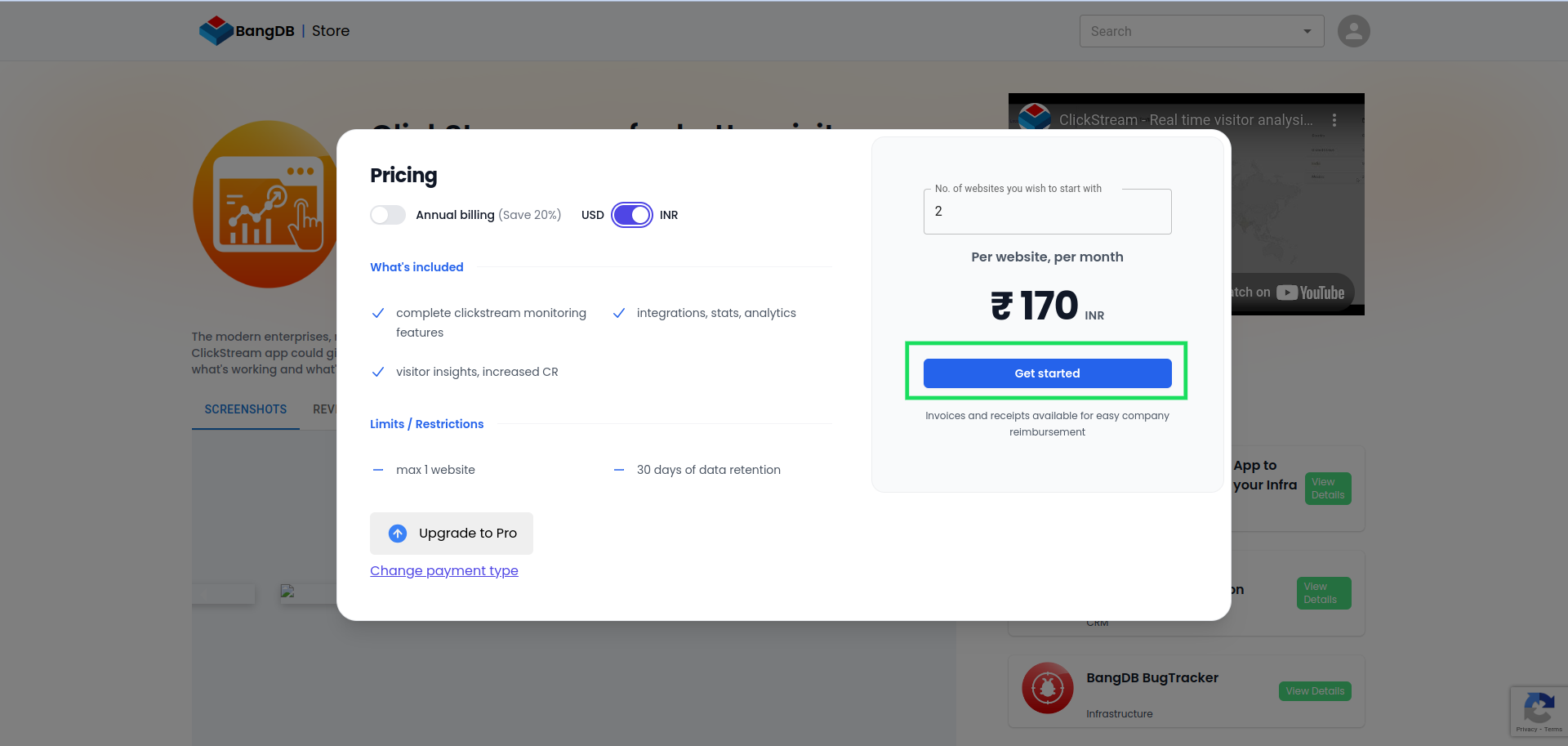
Step 11: Razorpay Payment
The Razorpay popup will open. Complete your payment by entering the required details.

Step 12: Payment Success
After the payment is successful, a message will confirm your transaction.
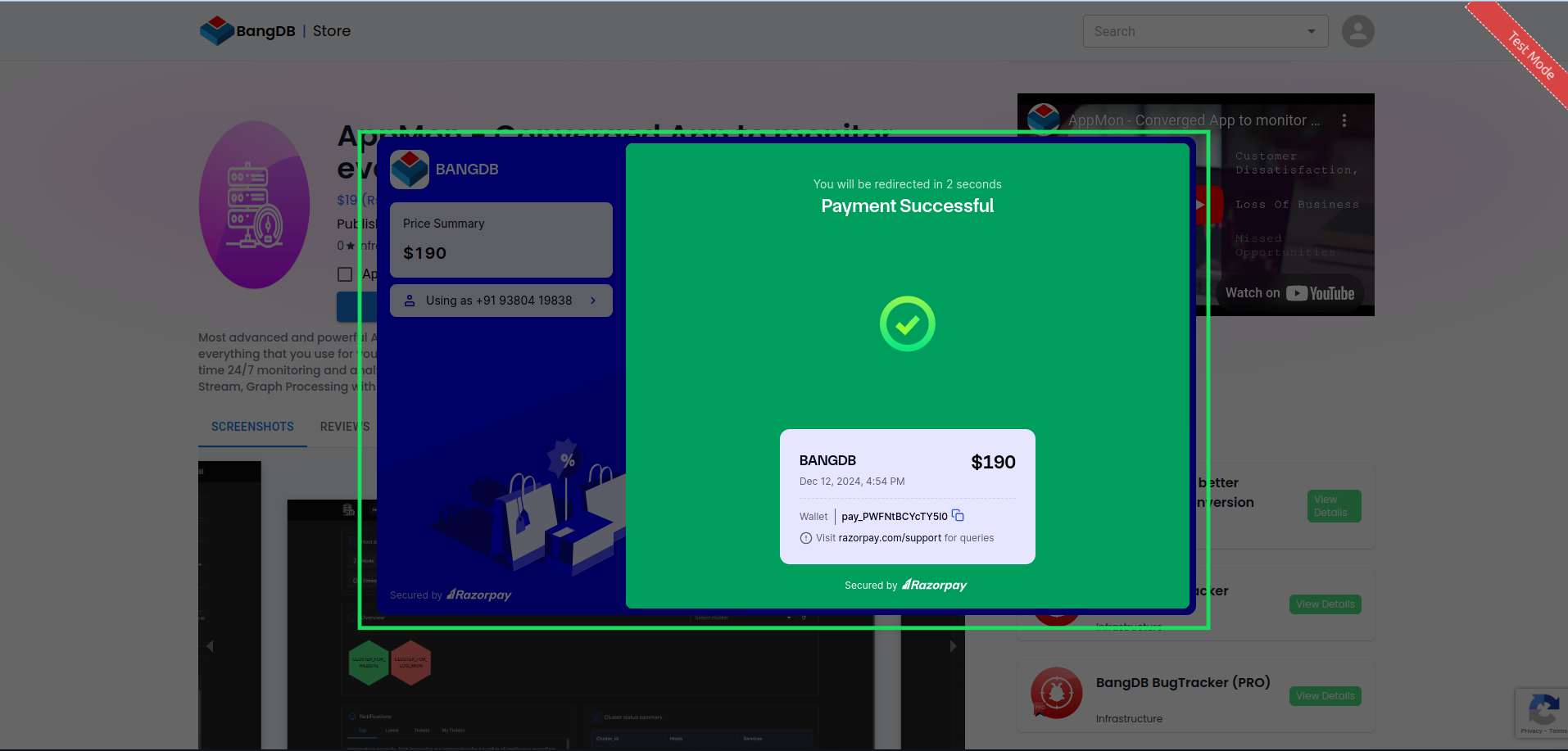
Step 13: Installation Progress
The installation process begins, showing a progress bar with estimated time and steps.
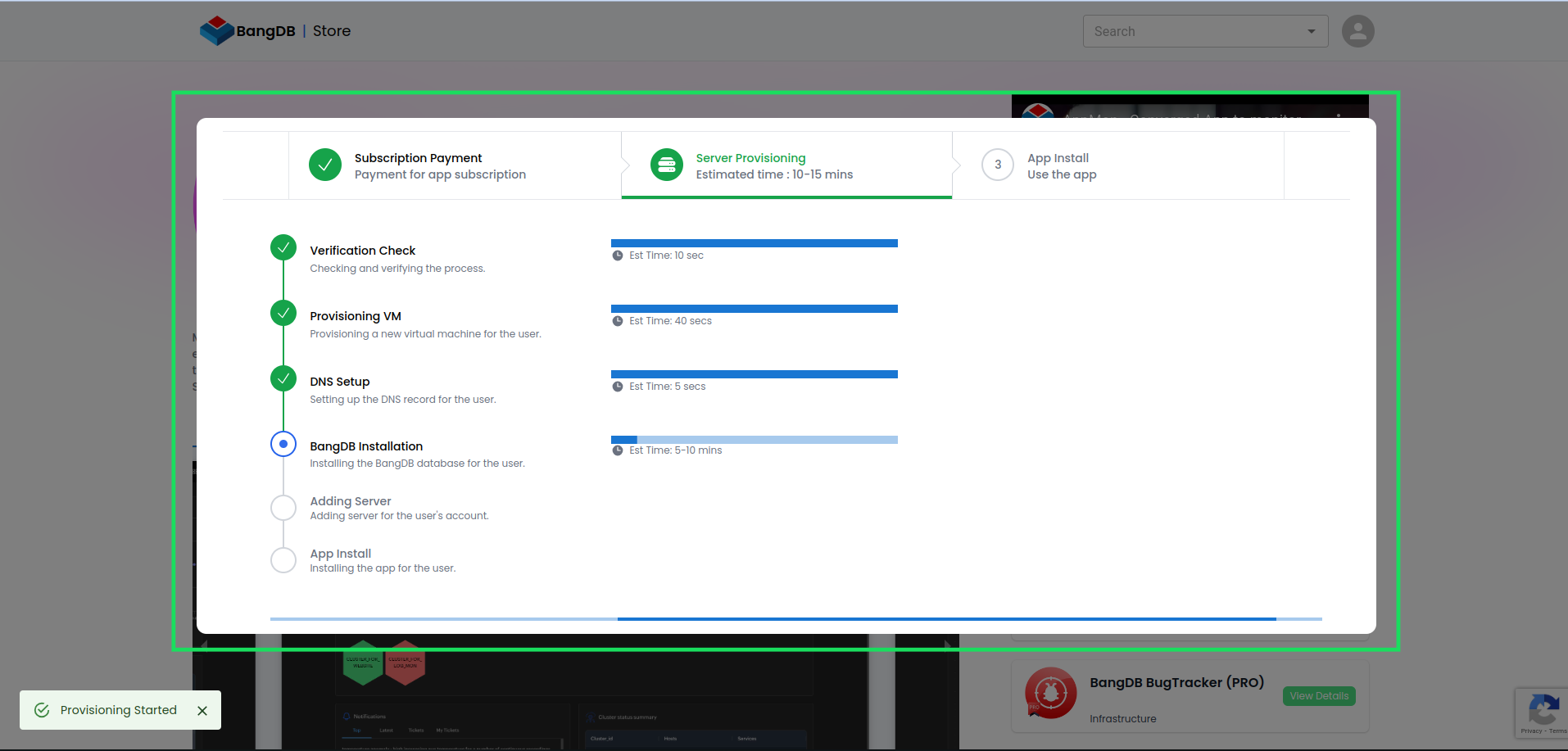
Step 14: Installation Success
A success message will appear along with the Ampere link for accessing your purchased app.
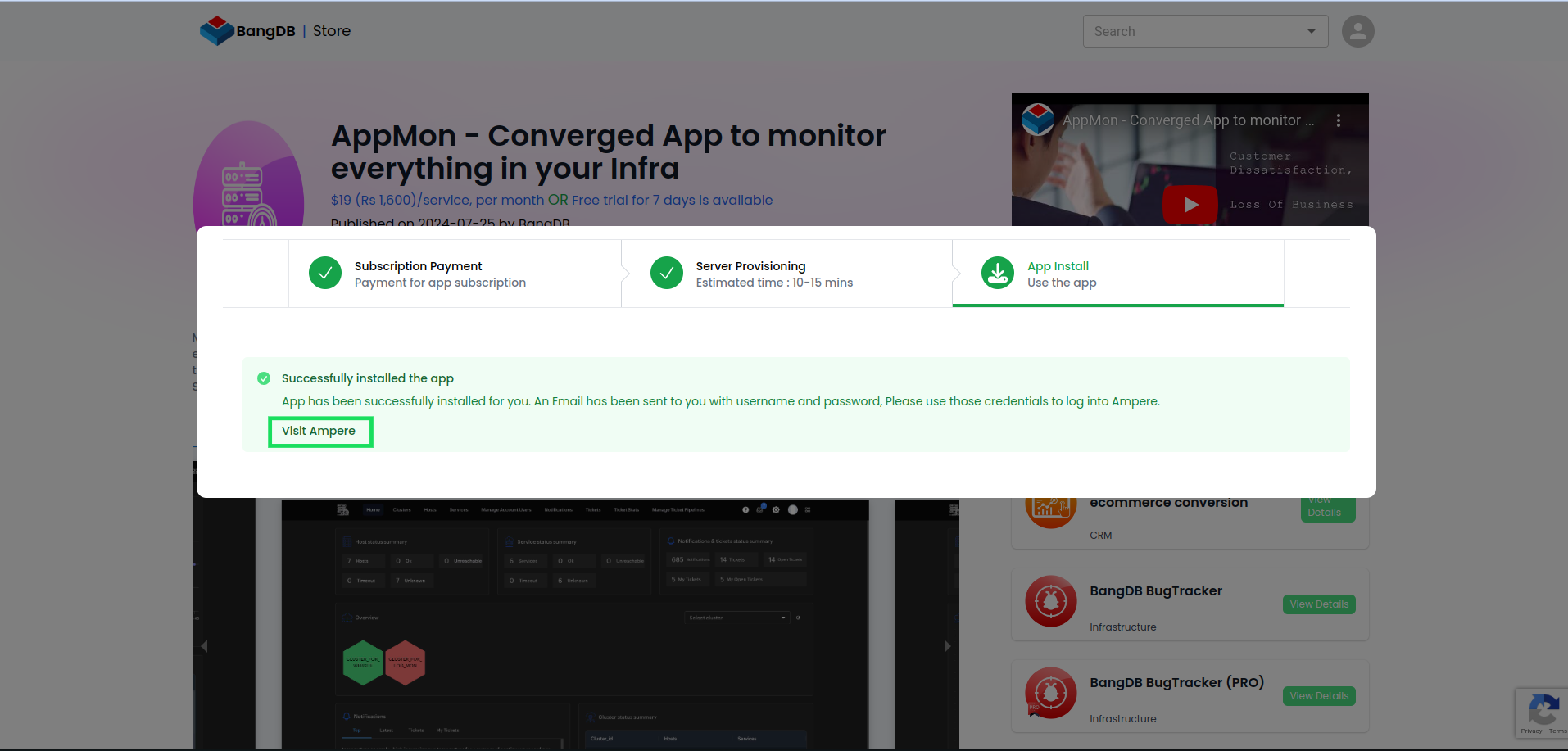
Step 15: Credentials and Invoice
Your login credentials (User ID and Password) and invoice will be sent to the email you provided during signup.