Twilio
From the top right settings drop down select "Manage Extensions" and click on Twilio.
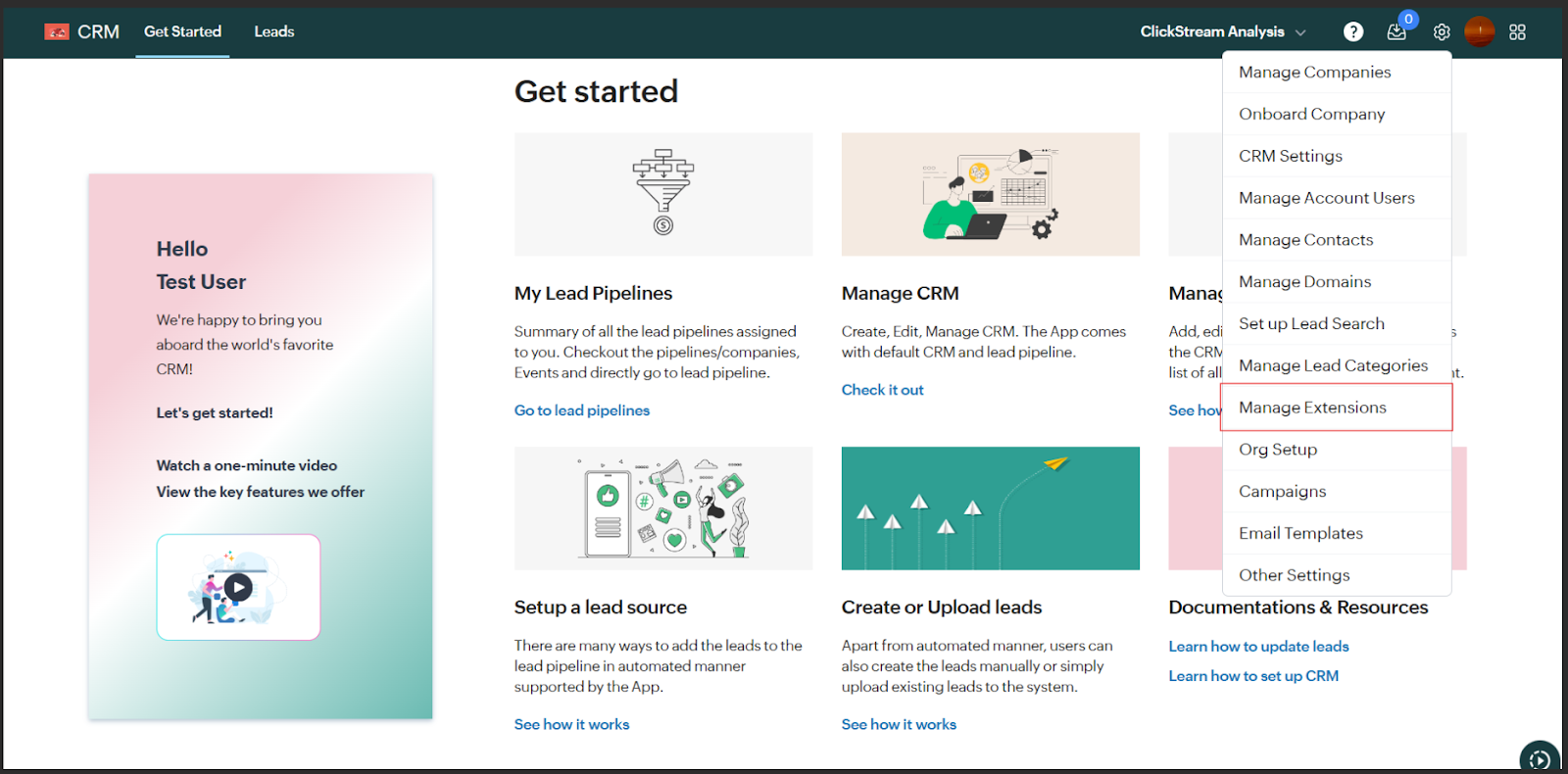
Click on Twilio Developer Console which is highlighted in blue color text.
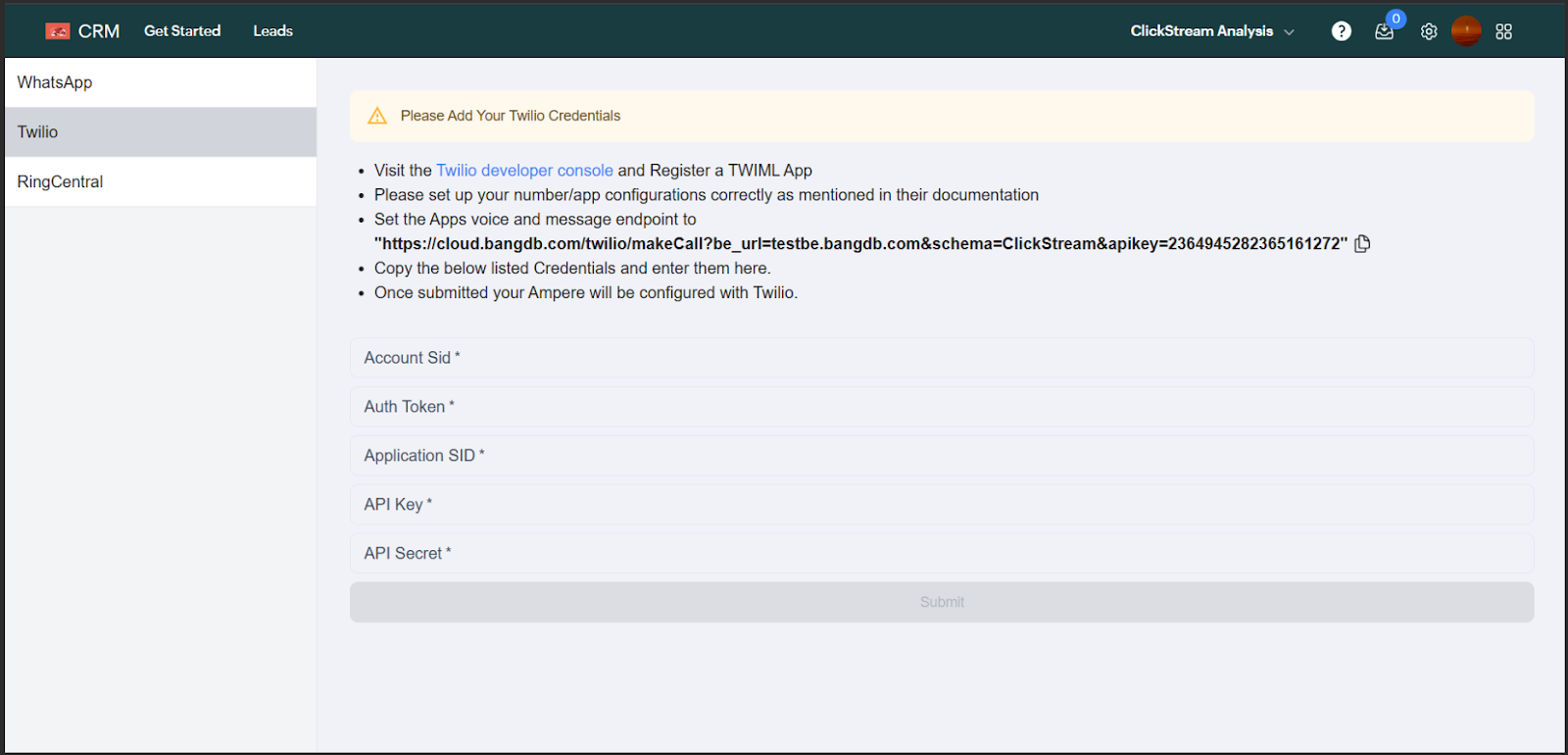
After clicking on the link it will redirect you to Twilio Login Screen. Here you need to create an account. Else if you already have an account then login.
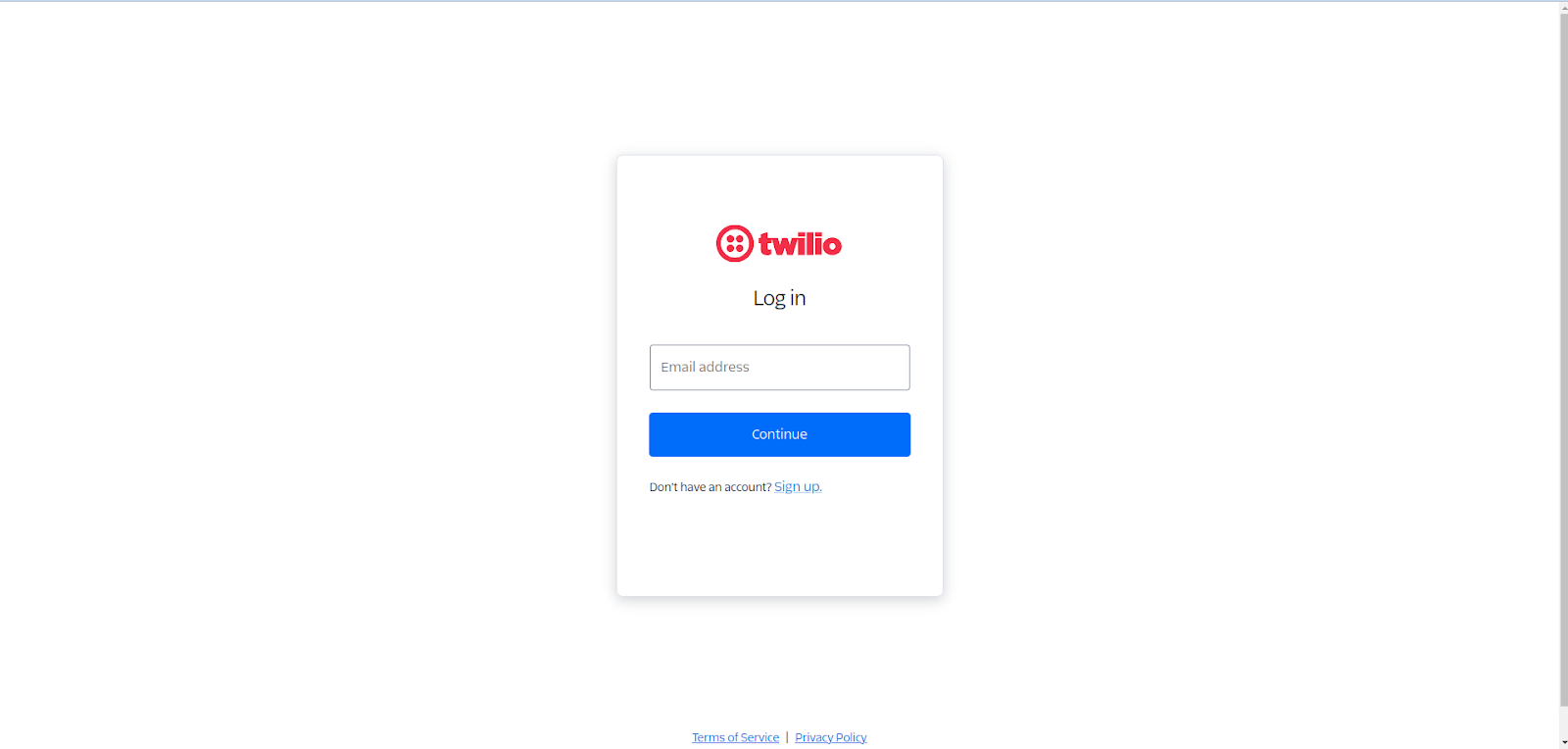
After successfully logging in, on the Twilio Admin Console Page you can find the following credentials which need to be pasted in "Manage Extensions" tab in ampere.
- Account SID
- Auth Token
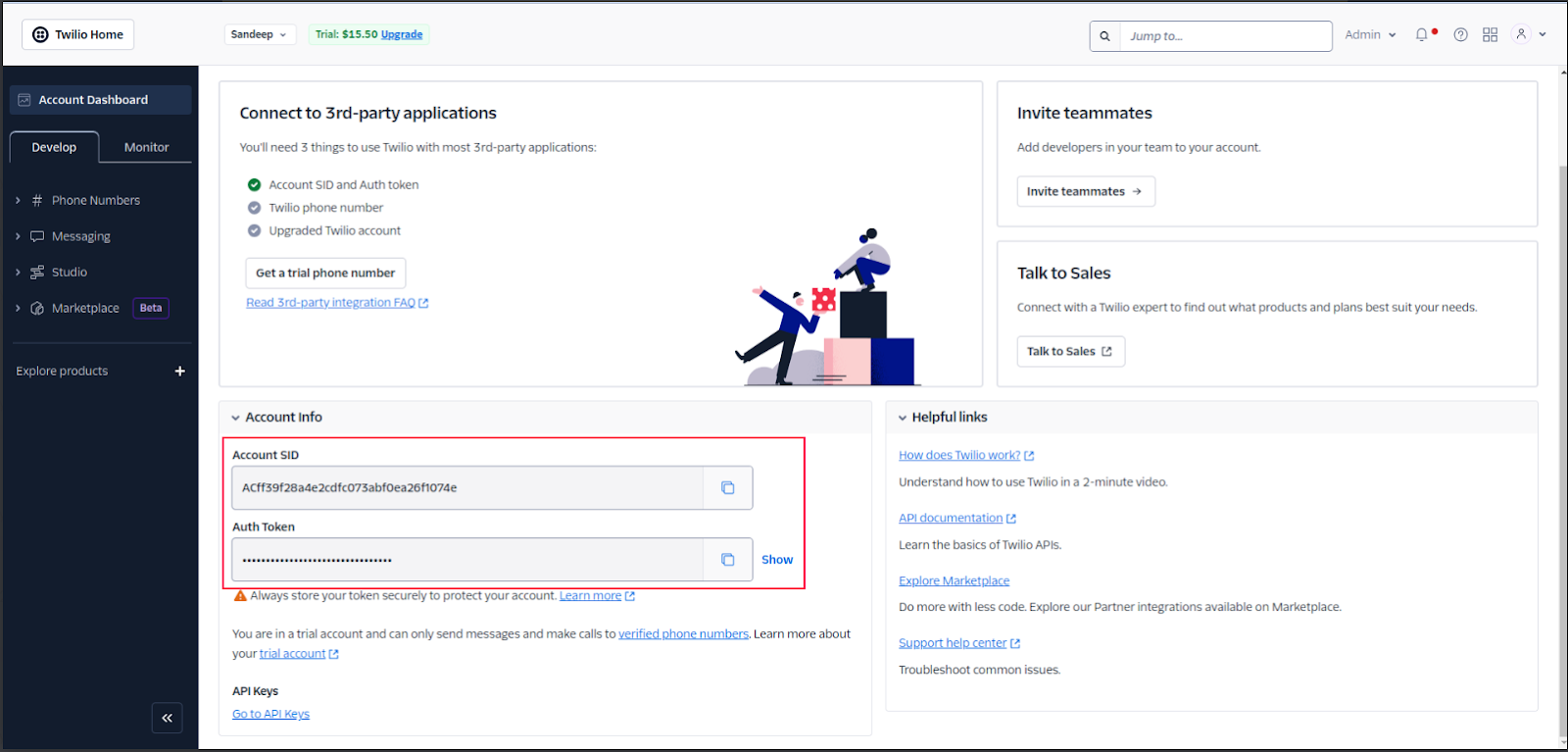
To receive and make calls using Twilio you will also need a phone number from Twilio. If you already have this then you can use the same one. Else you can buy a new one or get one for trial.
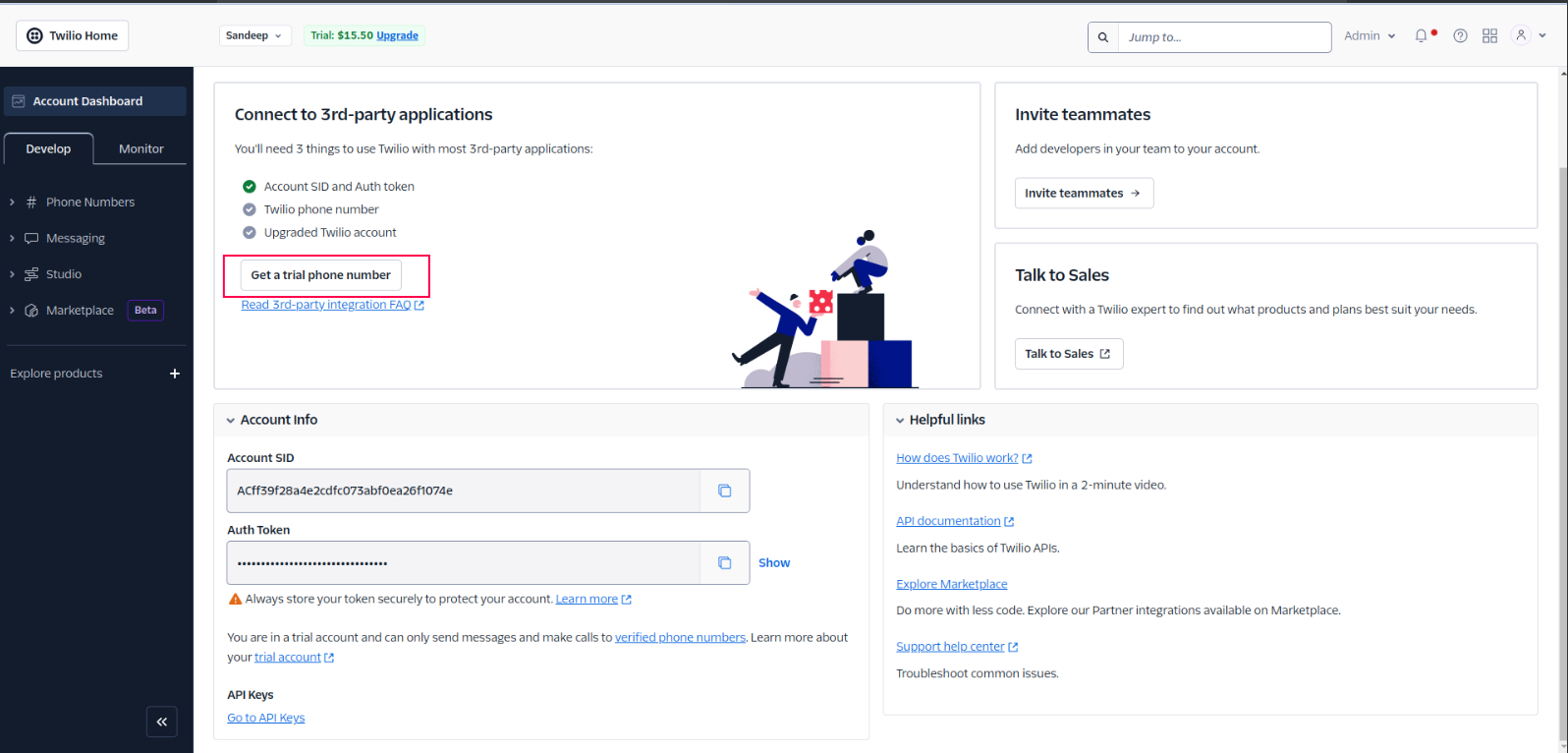
This number will also have to be linked with a TWIML app. To do that :
- select the TwiML apps option from the sidebar
- Click on "Create New App"
- Paste the URL provided on your extensions panel in ampere as the Voice Configuration URL and messaging URL
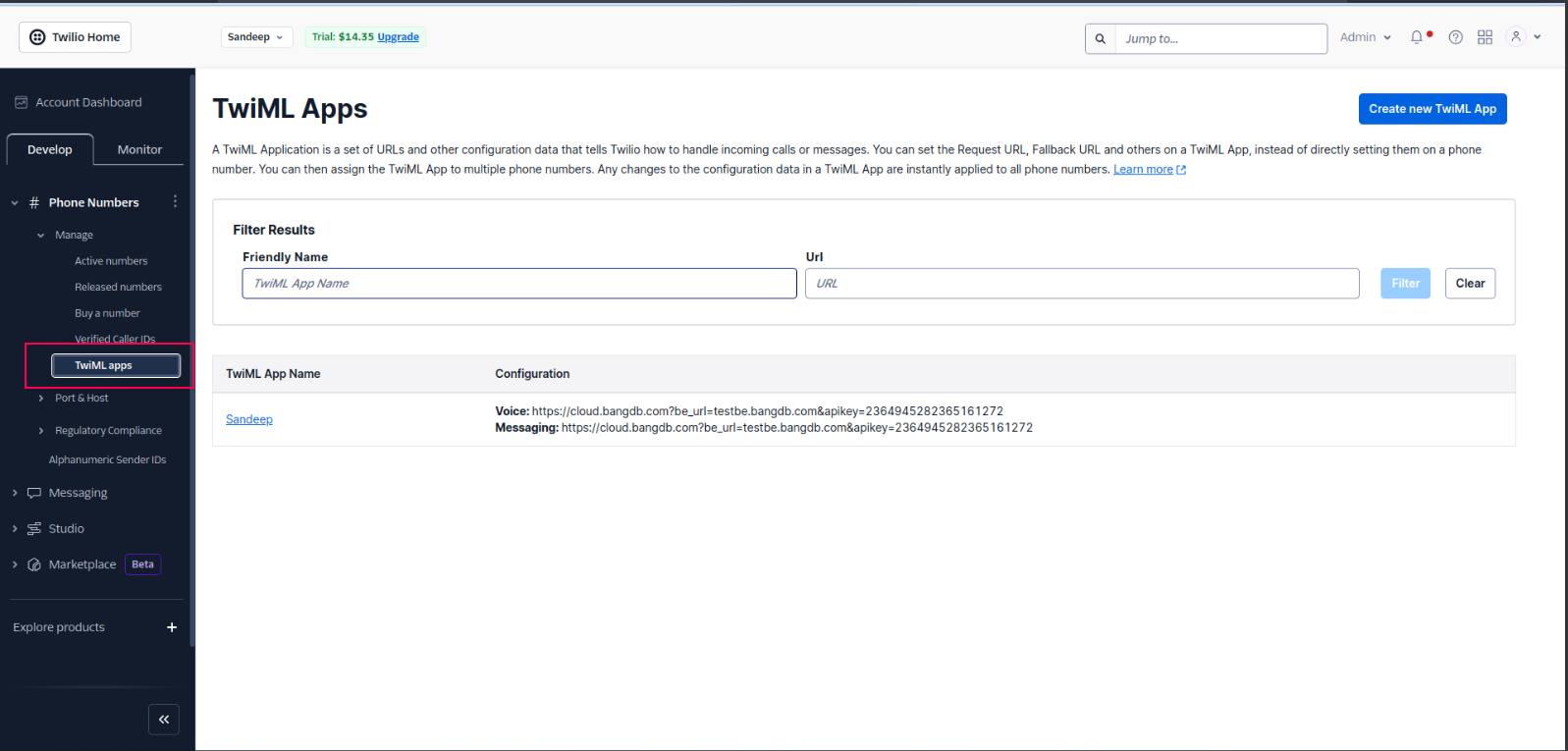
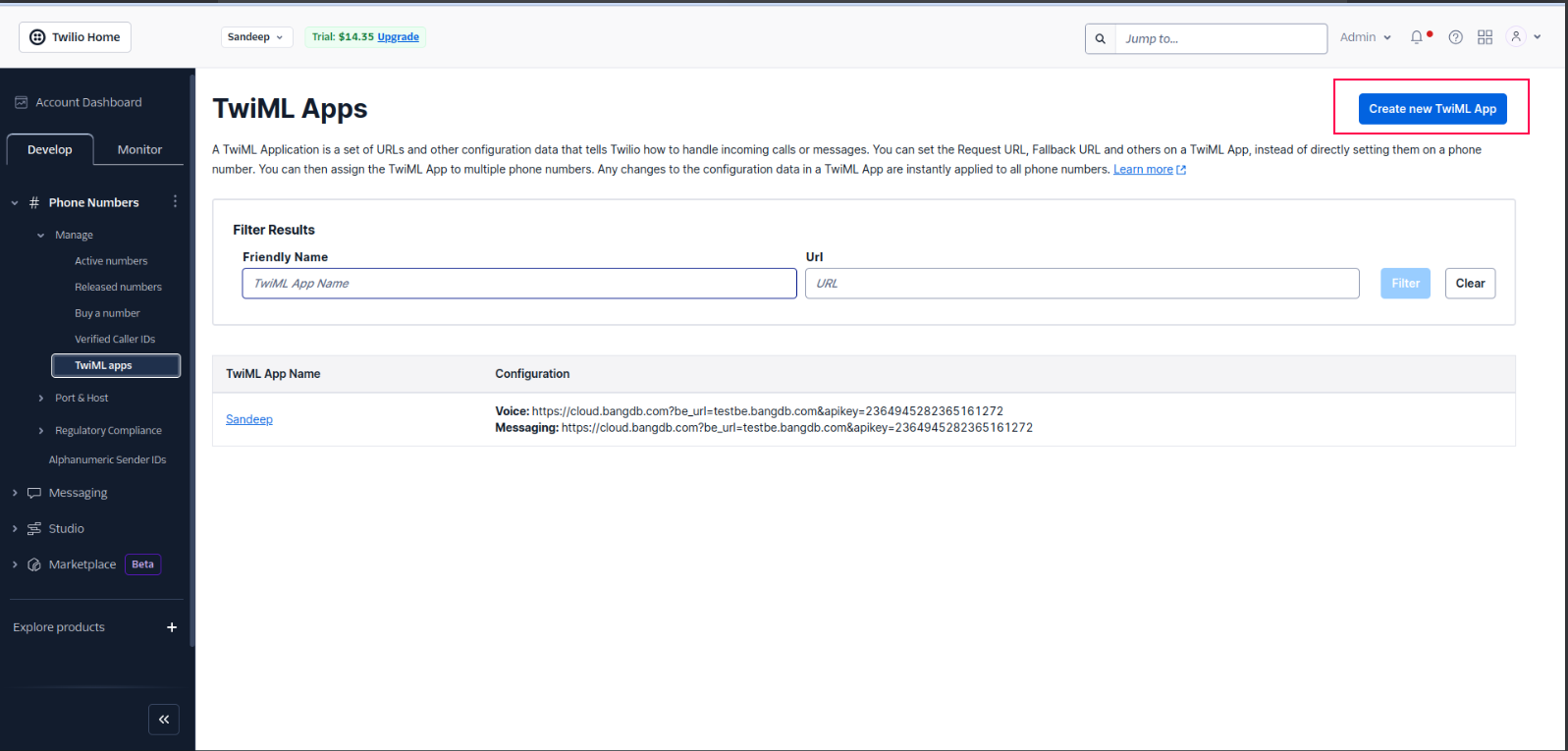
After successfully registering the App you can take the TwiML App SID and paste it in Ampere's extensions tab.
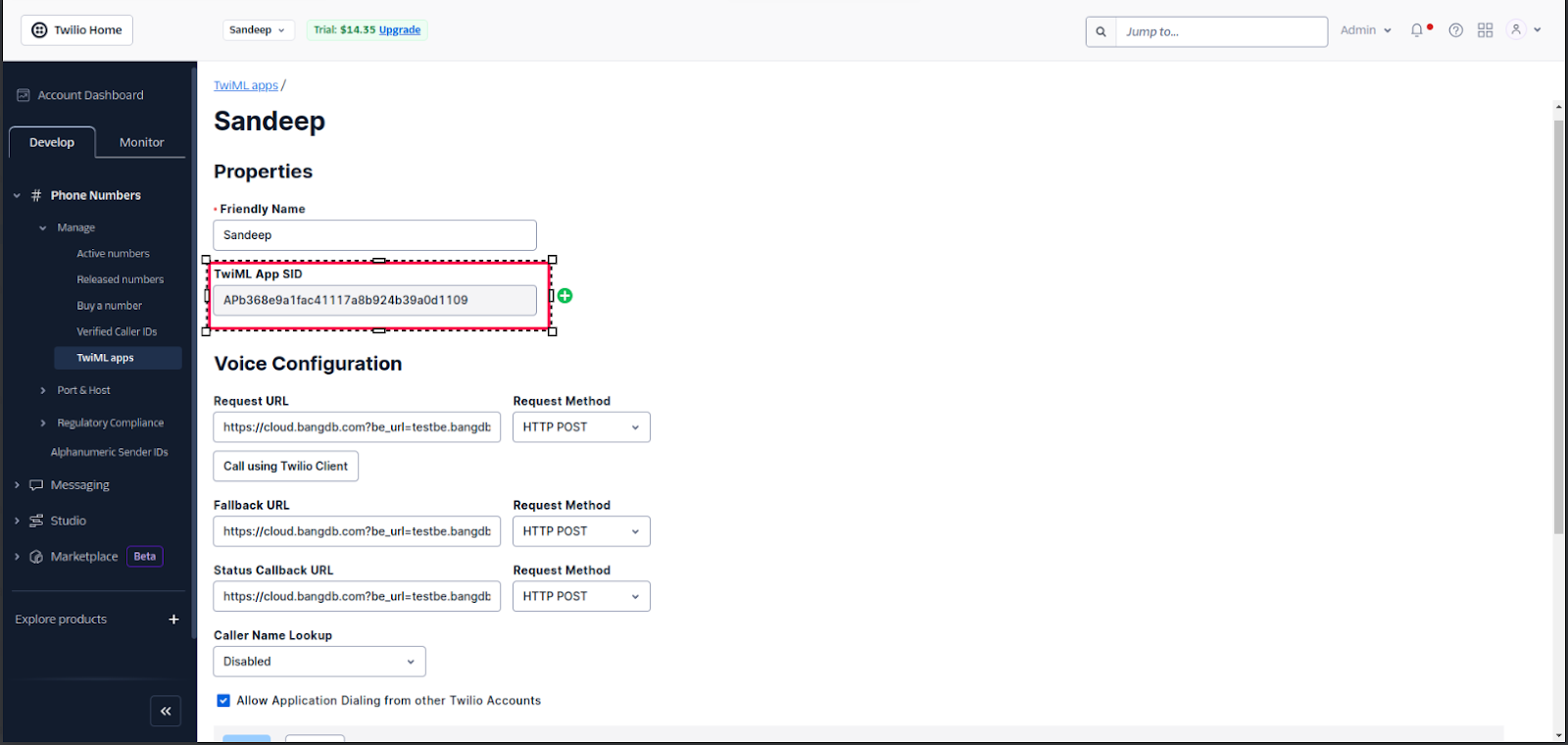
You will also need to link the number you have to the TwiML app. To do that you can - Click on "Active Numbers" from the sidebar
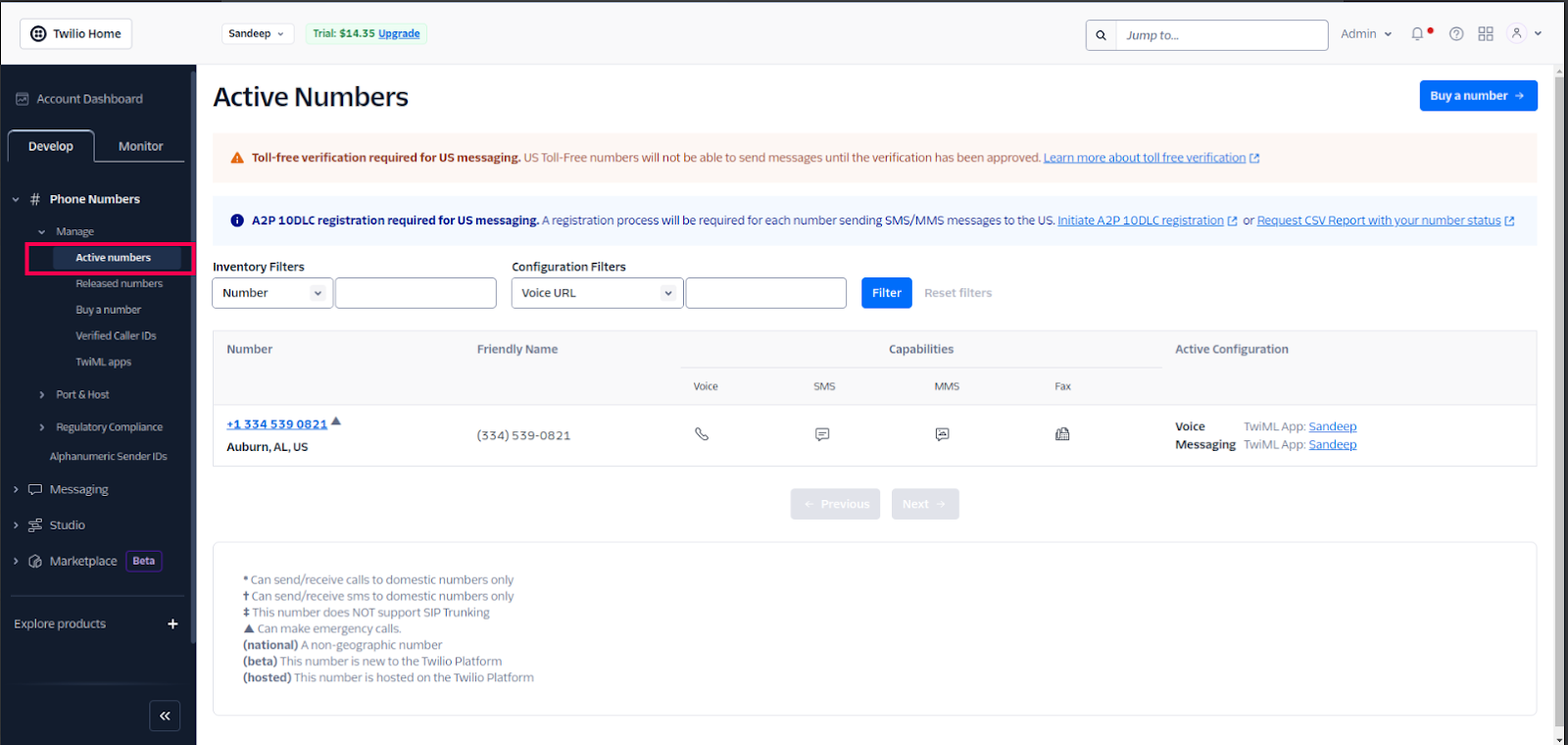
Select the just created number
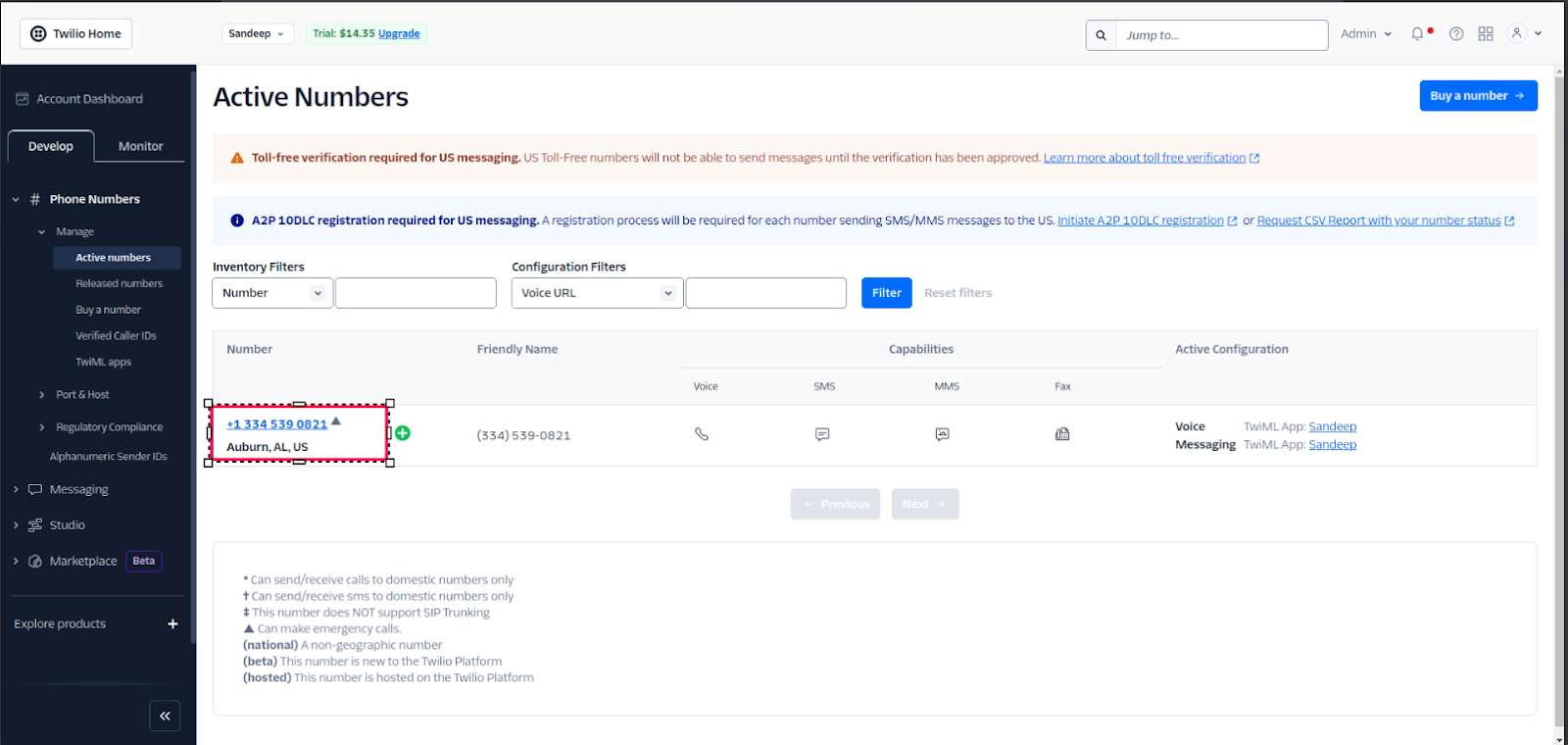
After clicking it will give you an option to "configure with" in which you can select the "TwiML App" that you have setup to work with Ampere.
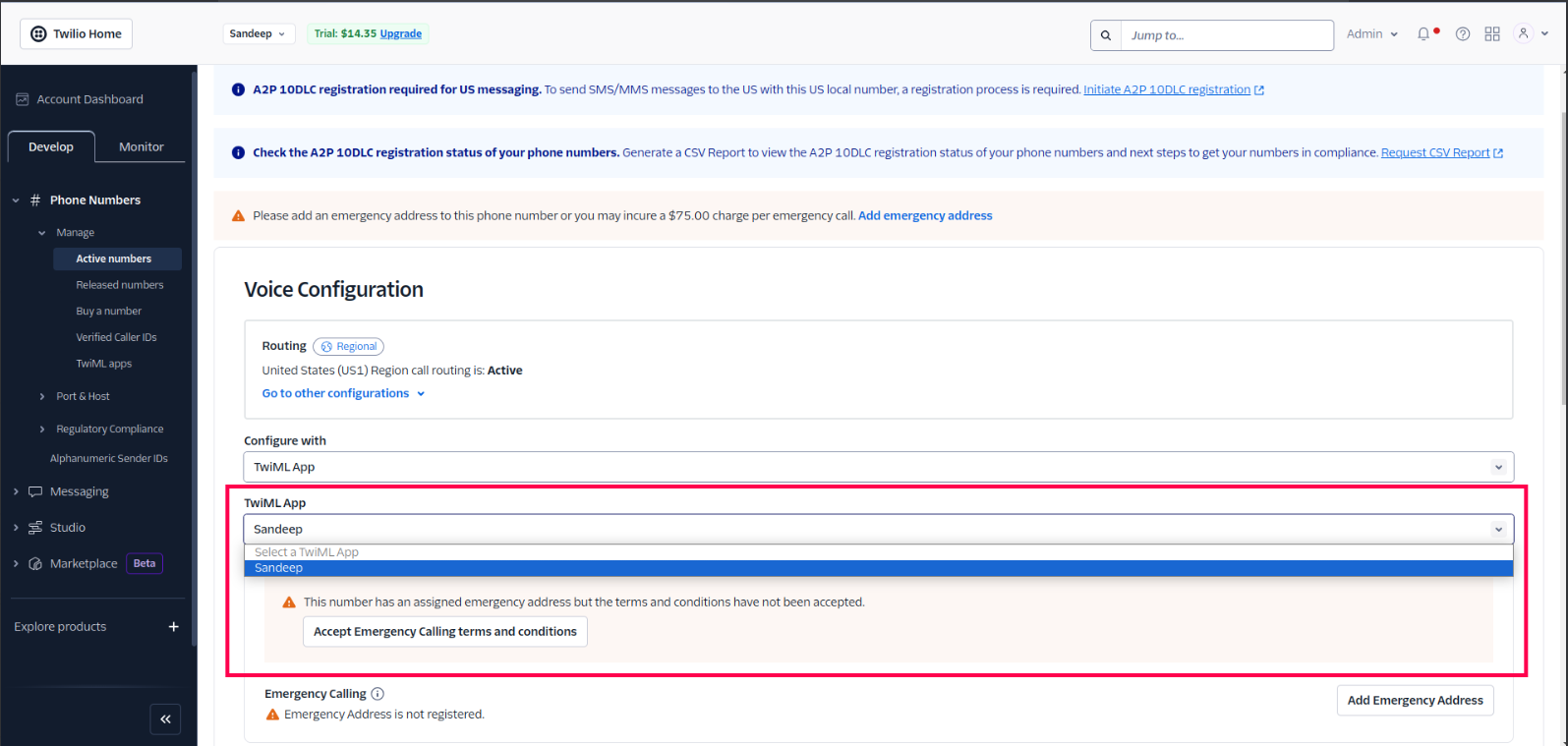
After the Twiml app set up is done As a last step you need to create an APIKEY and API Secret. To do this simply click on the "Go to API keys" button on the Admin Panel
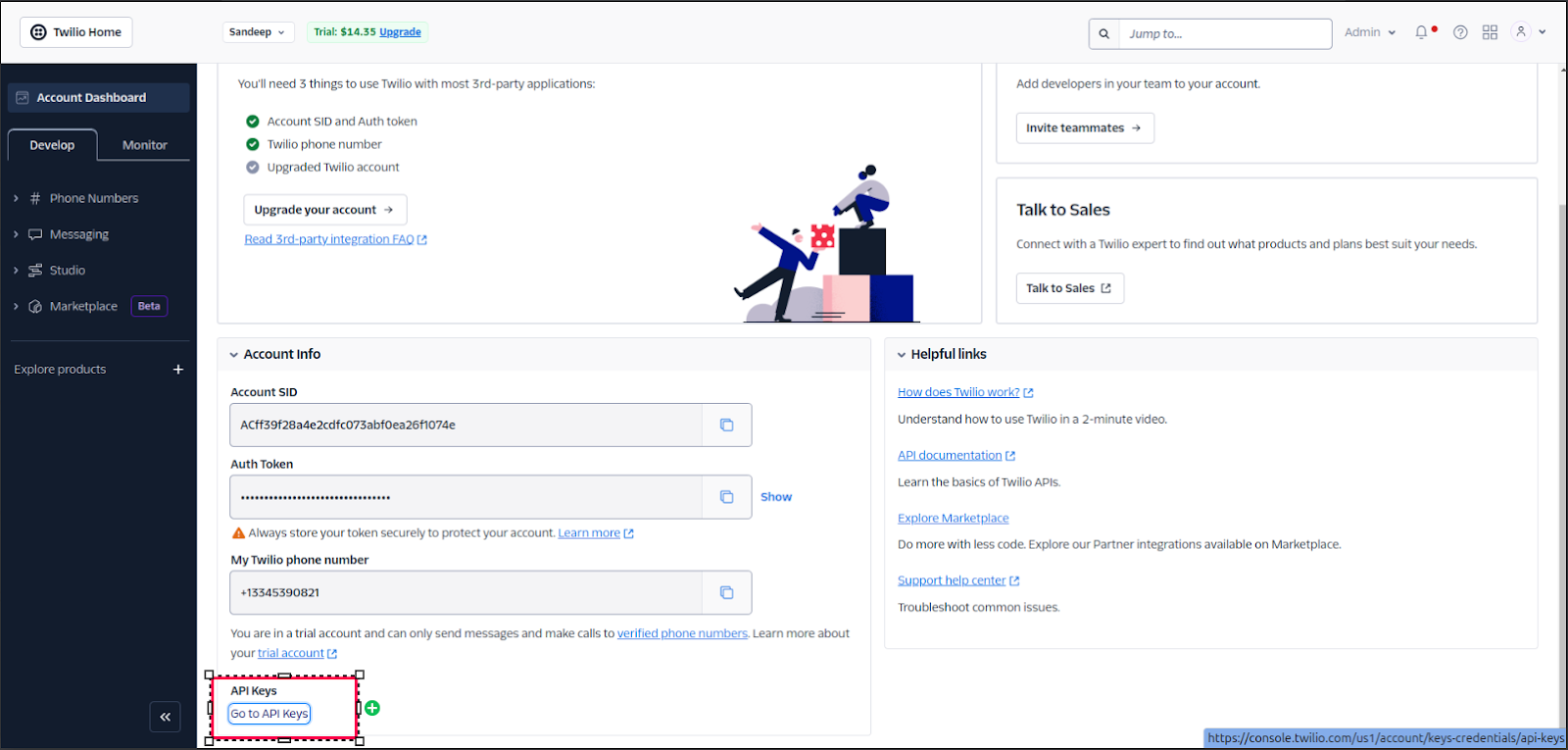
From this page now you can create your API key and secret to paste it in the Ampere's extension tab.
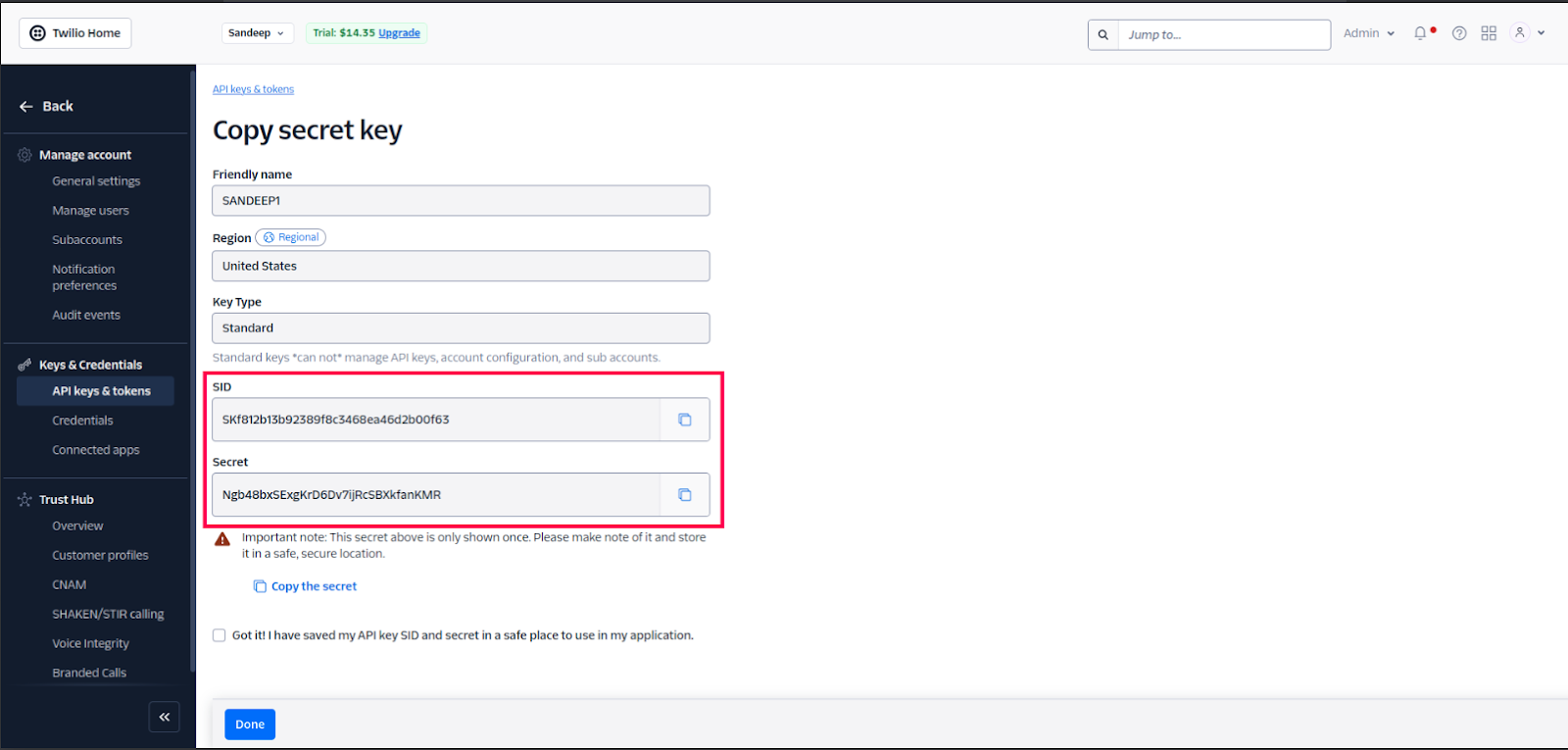
Once you have successfully generated and submitted the following credentials in ampere. Your Twilio extension will get validated and if its successful you will be able to make and receive calls directly from your Ampere.
- AccountSid
- AuthToken
- Application SID
- API KEY
- API SECRET